
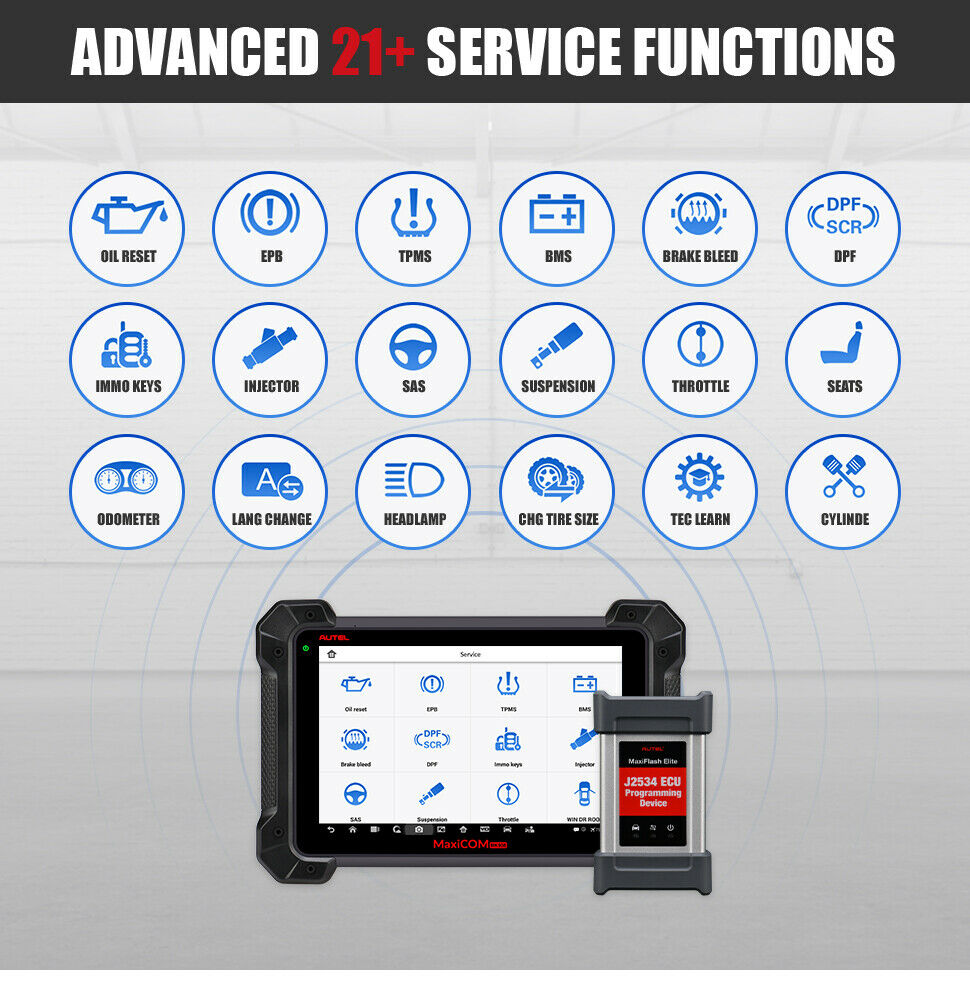
Autel MaxiCOM MK908P, the upgraded version of MS908P, is a professional diagnostic tool with a 10.1-inch touch screen and advanced hardware from the Exynos hexa-core processor and Android 4.4.2 OS for quick and comfortable car diagnostics. Offering comprehensive OE-level diagnostics, ECU coding and BMW/Benz ECU programming, the MK908P is an ideal automotive diagnostic tool for mechanics to troubleshoot the warning lights and fix the vehicle control modules’ issues.
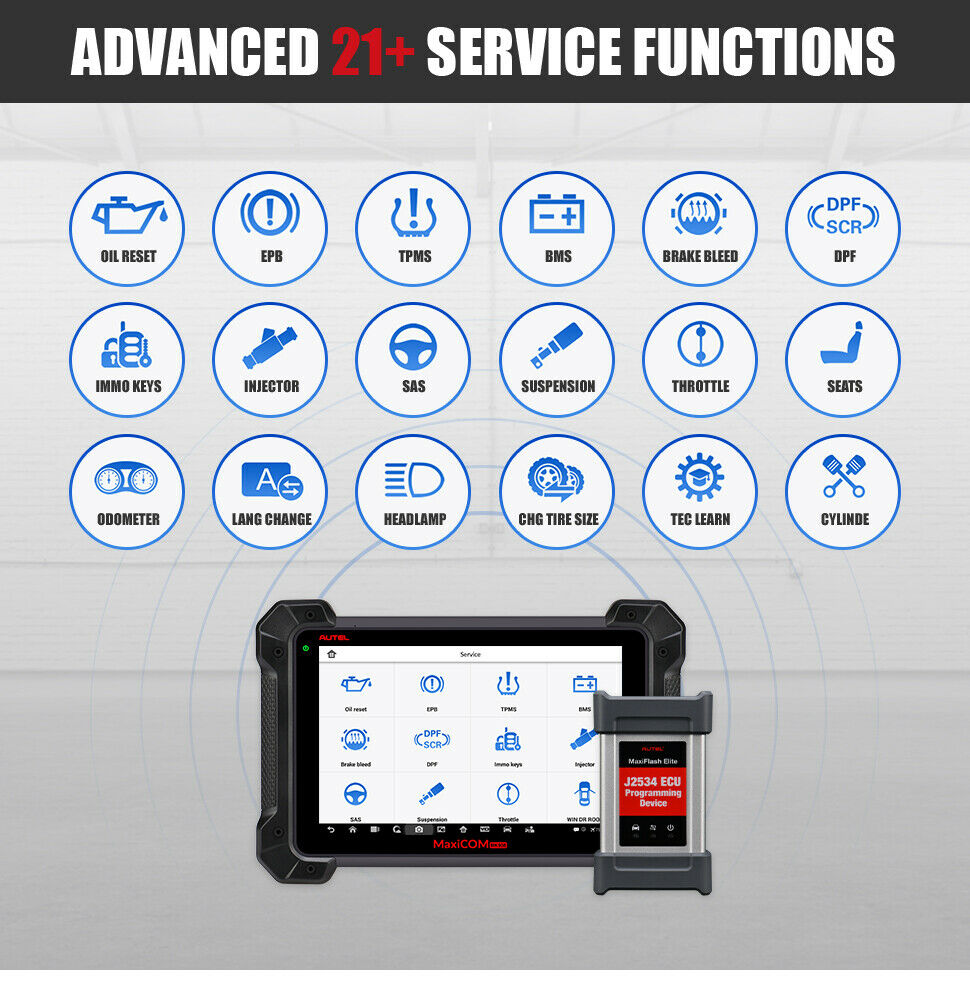
ECU PROGRAMMING: The diagnostic tool comes with a free J2534 ECU programming device that helps Benz and BMW users replace the existing software/firmware in the ECU, program new ECUs and fix software-controlled driving performance and emission issues.
VEHICLE COVERAGE: The software of MK908P has a wide range of compatibility and can be used to diagnose vehicles from over 80 brands in the US, Europe and Asia. Moreover, you can get more newly added car models with the fast-release software update service.
ADVANCED HARDWARE: MK908P, as the advanced version of MS908P, features Hexa-Core processor upgraded from Quad-Core, Android4.4.2 OS upgraded from Android4.2, the 10.1"1920*1200 screen upgraded from 9.7"1024*769, and 15000mAh battery capacity increased by 4000mAh.
BI-DIRECTIONAL CONTROL: The diagnostic tool supports bi-direction control to check the vehicle operating conditions. The bi-directional control of the ECM in Component Test enables the MK908P to transmit control commands to operate the vehicle systems.
ADDITIONAL SERVICE: The automotive scanner is designed to serve users with a rich array of easy-to-use functions and features. The MaxiFix provides you with an online troubleshooter database, and Remote Desk allows you to get help from others via TeamViewer software.
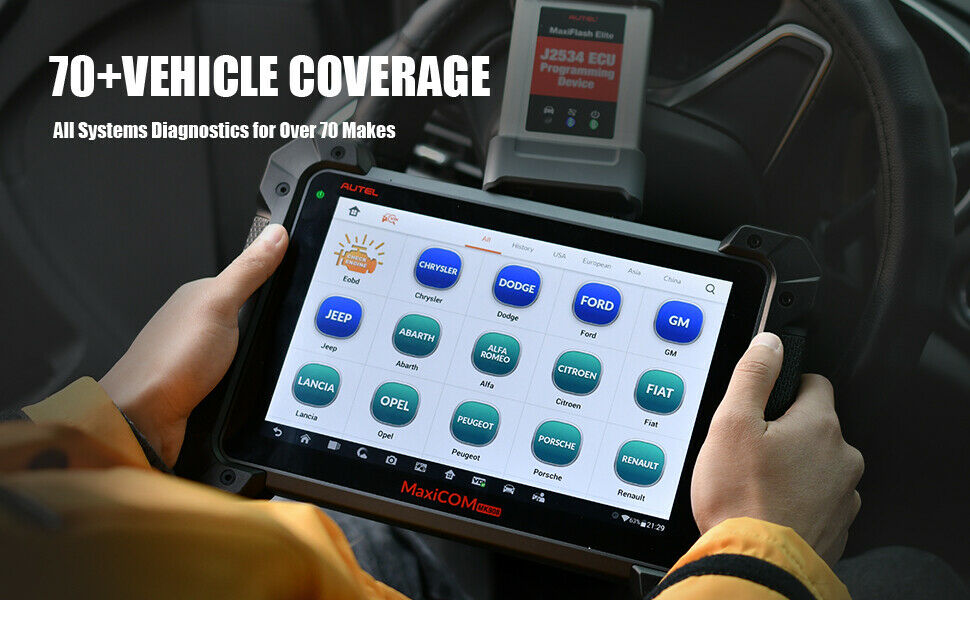
How to Update Autel MaxiCOM MK908P Firmware?
1. Power up the MaxiCOM Display Tablet, and ensure that it is connected to a power source and with steady internet connection.
2. Tap the Update application button from the MaxiCOM Job Menu, or tap the update notification message when received one. The Update application screen displays.
3. Check all available updates:
If you decide to update all the items, tap the Update All button.
If you only want to update some individual items, tap the Update button on the right column of the specific item.
4. Tap the Pause button to suspend the updating process. When you tap Continue to renew the update, the updating process will resume from the break point.
5. When the updating process is completed, the firmware will be installed automatically. The new version will replace the original version if there is one.
