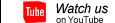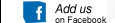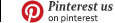[Login],New User?
[Login],New User?
 [Join Free]
[Join Free]

 |  |  |  |
Launch TS971 TPMS Diagnostic Tool Register and Upgrade
How to Register and Upgrade Launch TS971 TPMS Diagnostic And Service Tool ?
LAUNCH TS971 integrates diagnostic functions of a variety of car models, with TPMS trouble light reset, sensor ID, battery status, tire pressure and temperature read, TPMS sensor activation and matching as well. It better meets the needs of auto repair shop, tire assembly line, individual owner and tire repair shop to diagnose, activate and match the TPMS system and the tire pressure sensors.
Requirement:
1. Log in http://info.x431.com to download the upgrade tool and install it to the computer.
2. Compatible operation systems: Windows XP, 7, 8 or Windows 10.
This LAUNCH TS971 TPMS diagnostic tool supports 2 upgrade methods. Select any one of them to upgrade:
Method 1: Via Memory card (recommended)
1. Start the upgrade tool, screen displays as shown in the below picture:
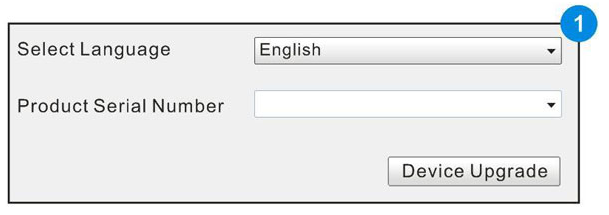
2. Input the product LAUNCH TS971 serial number (can be found in the back of the device).
Note: After inputting the product serial number, "Reset system" function will be activated. This option is for the system reset after the replacement of Memory card.
3. Click [Device Upgrade] to enter the registration page. Input the email address and registration code, then click [OK], see picture 2.
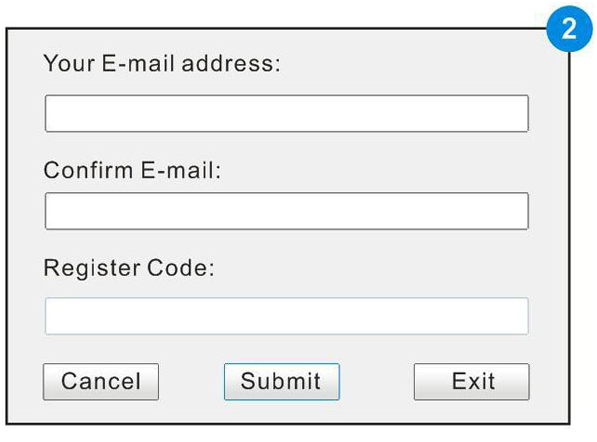
(Refer to Step 4-7 to get the registration code.) (Skip to Step 8 if you already have the registration code.))
4. The registration code can be found in the diagnostic tool. Press power button to start the device.
5. In the main menu, use arrow keys to select 'Help', then click [OK].
6. In picture 3, select "Tool Information" and click [OK] to enter picture 4.
7. The registration code displayed in picture 4 is the one required in
Step 3.
(Back to Step 3 and input the registration code, then continue.)
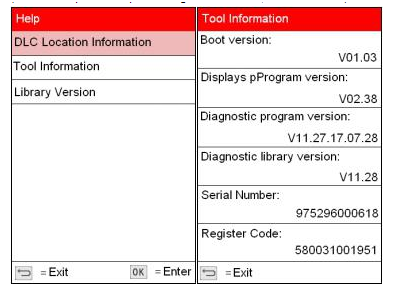
8. Remove the Memory card from the device and insert it to the included card reader, then insert the card reader to the computer's USB port.
9. Restart the upgrade tool. Select the item to be updated or click"All", then click [Download] to download.
10. After above steps, remove the Memory card from the card reader and insert it back to the device. Press the power button to start the device. It prompts an upgrade dialog box (see Picture 5)
(Note: This dialog box will not appear ifonly latest diagnostic software is available but no firmware package to be downloaded).
Click [OK] to confirm the upgrade.
11. Registration and upgrade steps are complete. The device can be used now
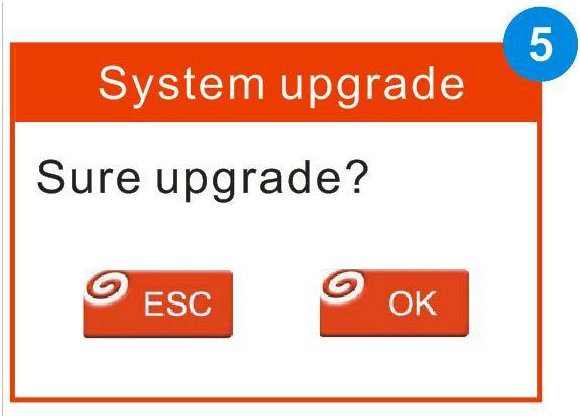
Method 2: Via USB cable
Note: When use this method to upgrade, please ensure the network is normal.
1. Connect one end of the USB cable to the device, the other end to the computer's USB port.
2. If a new version has been found, the screen will display as shown in the Picture 6.
3. Click [OK] button to set the device as USB device, see Picture 7.
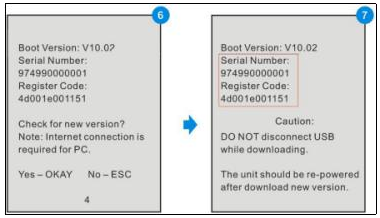
(Note: The serial number and registration code displayed in this picture are the ones required in Step 4-6.)
4. Start the upgrade tool, screen displays as shown in the Picture 9.
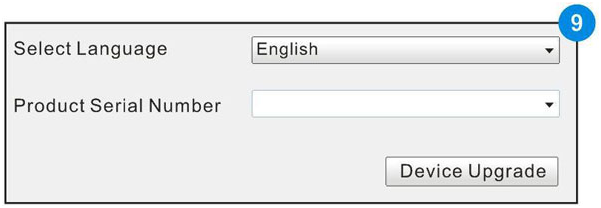
5. Input the product serial number, click [Device Upgrade] to enter the registration page. Input the email address and registration code, then click [OK] to enter the upgrade page.
6. Select the item to be updated or click "All", then click [Download]to download.
7. After above steps, restart the device. The system will prompt an upgrade dialog box, click [OK] to upgrade.
8. Registration and upgrade steps are complete. The device can be used now.
If you have questions, please contact our sales : sales@obd2tool.com
- Company Info
- About OBD2TOOL
- Company News
- Payment & Shipping
- Payment Methods
- Shopping Guide
- Shipping Policy
- Company Policies
- Terms and Conditions
- Return Policy
- Privacy Policy
- Customer Service
- Contact us
- Check Your Order Information
- Products Warranty
- Forget your account password
- Track Your Package
- Other Business
- Dropship