If you’re using OnDemand 5 or Shopkey5 desktop software and need to extend a lease or activate your license, the process is straightforward. Here’s a step-by-step guide to help you with the activation or lease extension:
Step 1: Open the Program
Open the OnDemand5 or Shopkey5 program on your desktop.
Step 2: Access License Information
Navigate to the top of the screen and click on ‘Help.’ In the dropdown menu, select ‘About OnDemand5’ or ‘About Shopkey5.’
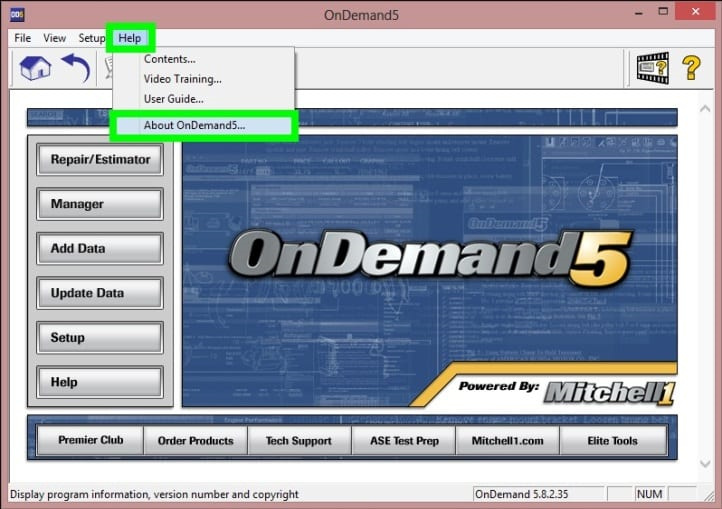
Step 3: Check Lease Expiration Dates
Check the lease expiration dates to identify which product(s) require an update. Click on ‘View License,’ and it will take you to the License Information page.
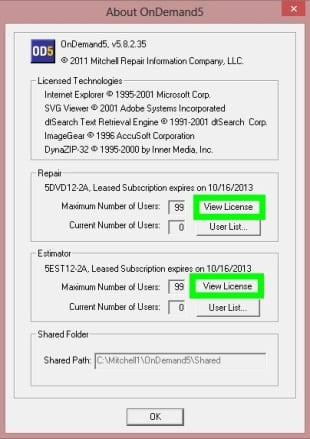
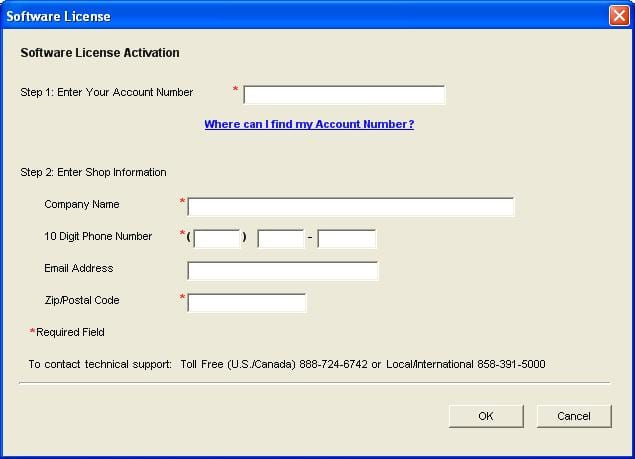
Step 4: Update License
If you have an internet connection, the license will update automatically. You’ll see a small box indicating “Establishing Connection.” Once connected, a Software License Activation screen will appear.
Step 5: Enter Information
On the Software License Activation screen, enter the required information, including your Account Number, Company Name, Telephone Number, and Postal Code. After entering the details, click ‘OK.’
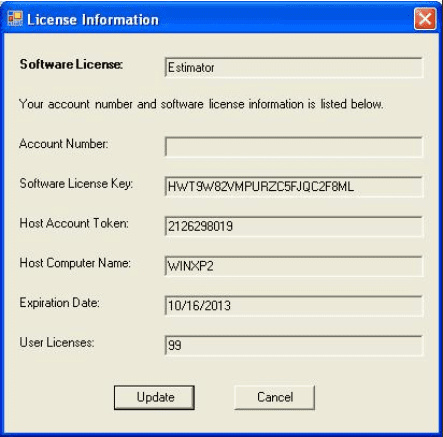
Step 6: Confirmation
A message will appear, stating, “Your license has been updated.” Click ‘OK’ to confirm, and the activation or lease extension process is complete.
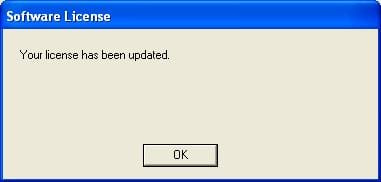
By following these steps, you can easily update your OnDemand5 or Shopkey5 desktop software license. Ensure that you have a reliable internet connection during the process. If you encounter any issues, refer to the software’s documentation or contact customer support for assistance.
Note: It’s important to use and activate software according to the terms and conditions set by the software provider to ensure compliance and avoid any potential legal or licensing issues.
If you need more information about car & truck repair software, please visit https://www.obd2tool.com