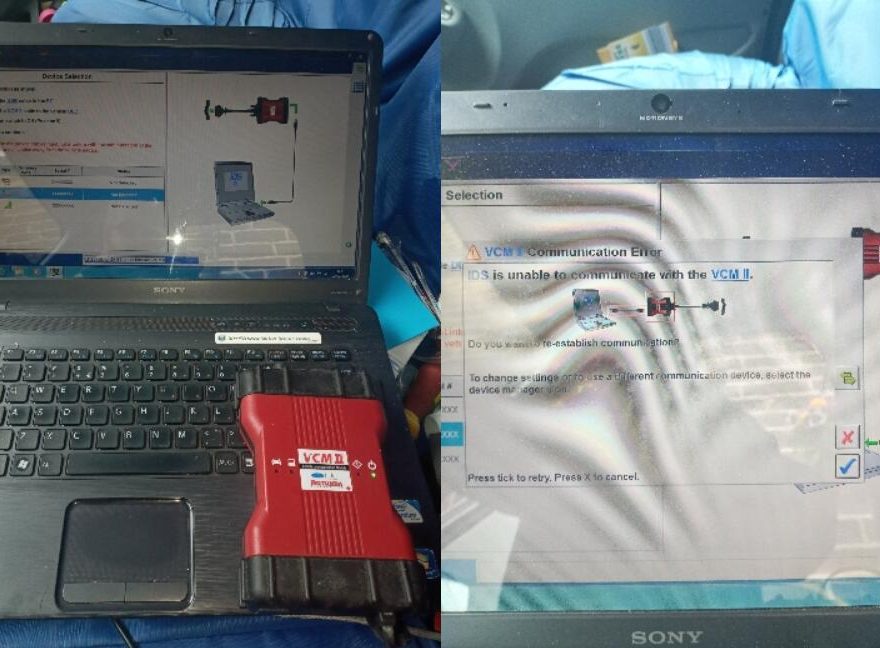If you’re experiencing difficulties connecting your laptop to your Ford VCM2, don’t worry, you’re not alone. In this blog post, we will explore some possible solutions to this problem. We’ll cover steps to reset the VCM, alternative software options like FORScan, and address questions about setting up a new VCMII. So, let’s get started!
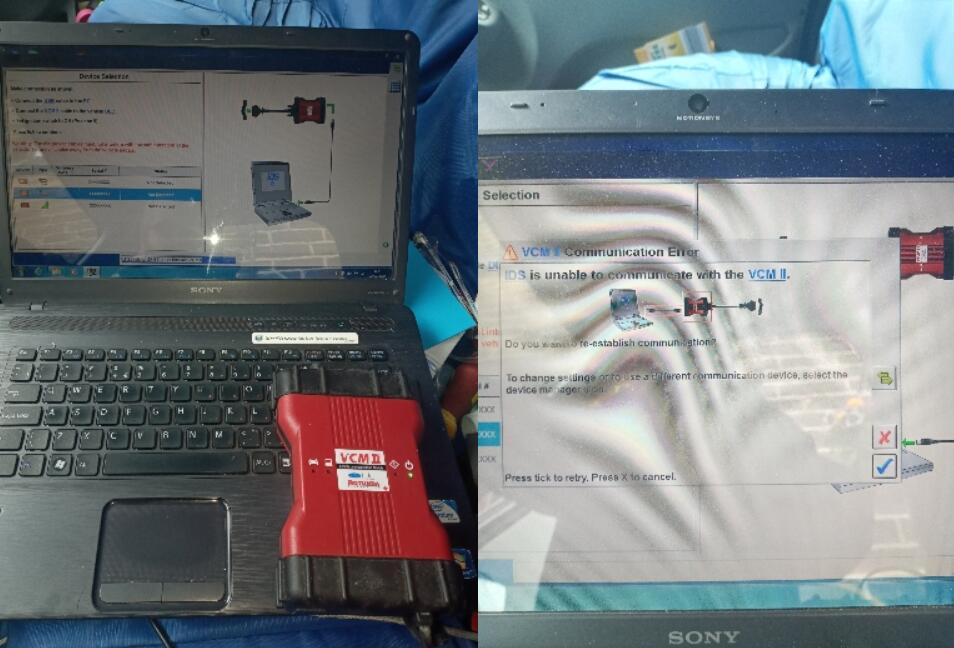
To resolve the issue of your laptop not connecting to your Ford VCM2, you can follow these troubleshooting steps:
- Reset the VCM2: Sometimes, hardware like the VCM2 can get stuck in a state that prevents proper function. Resetting can help clear any such state. You mentioned the device makes a connection sound but doesn’t function correctly. To reset the VCM2:
- Push the tab beneath the end cap and the springy part above the USB slot, as indicated in your device’s manual.
- After resetting, reconnect the device to your laptop and check if the issue persists.

- Update Drivers: Ensure the drivers for your VCM2 are up-to-date:
- Connect the VCM2 to your laptop.
- Go to the Device Manager on your laptop (you can search for Device Manager in the start menu).
- Locate the VCM2 device (it may appear as an unknown device if the drivers are not properly installed).
- Right-click on the device and select “Update driver” or “Install driver”. Follow the prompts to either automatically search for updated driver software or manually browse to the driver files if you have them.
- Check USB Ports and Cables: Sometimes, the issue might be as simple as a faulty USB port or cable:
- Try connecting the VCM2 to a different USB port.
- Use a different USB cable, if available, to rule out cable issues.
- Using FORScan with VCM2: FORScan is software that can work with the VCM2 using the J2534 Passthru interface. It might offer more diagnostic capabilities or better stability in connection than older software:
- Download and install FORScan on your laptop.
- Connect the VCM2 to your laptop using the J2534 protocol.
- Check if FORScan recognizes the VCM2. This might help diagnose whether the VCM2 is functioning correctly.
- Consider Hardware Faults: If the lights on the VCM2 are behaving randomly, there might be a hardware issue:
- Inspect the device for any visible damage.
- If possible, test the VCM2 on another computer to isolate the issue.
- If Purchasing a New VCM2: If you decide to replace the VCM2:
- Connect the new VCM2 to your laptop.
- Open Device Manager to check if the device is recognized.
- If it’s recognized and an update button is visible, click it to update the device software.
- If the update button is not visible, you might need to manually install the software using IDS (Integrated Diagnostic Software).